自定义(掌握自定义函数到底有多爽?这篇文章让你相见恨晚)
2023-05-14 富美财经 浏览量:次
自定义函数可以做什么?可以让你的表格为所欲为!
这篇文章教你如何掌握自定义函数。
函数是大家在使用 Excel 工作的过程中经常会用到的。
比如大家已经很熟悉了的求和函数 SUM,计数函数 COUNTA 等等。
Excel 中自身包含了 400 多个函数,但是再多的函数,单独使用的话,也不能完全满足我们所有的需求。
这个时候应该怎么办呢?
函数高手会用各种公式嵌套,彰显各种高精深。

还有一种比较简单的解决方法——自定义函数。
不仅可以满足你的个性化需求,还可以自己命名哦~

小 E 今天就通过一个简单的自定义函数——自动生成工作表目录,让大家学会自定义函数的用法~
01
认识 VBA 编辑器
大家都知道 Excel 中数据存放在单元格里,可你们知道自定义函数代码要存放在什么地方吗?
答案就是—— VBA 编辑器,如下图所示:

那要如何打开 VBA 编辑器呢?
下面教大家三种方法。
◆ 方法一 ◆
通过选项卡打开
单击【开发工具】选项卡,找到【Visual Basic】命令,单击即可进入 VBA 编辑器,如下图所示:

如果菜单栏里没有【开发工具】选项卡,按照这个步骤把它调出来:
点击【文件】-【选项】,然后点击【自定义功能区】,在「主选项卡」中勾选「开发工具」,点击【确定】即可。

◆ 方法二 ◆
通过右键工作表标签查看代码打开
右键单击任意一个工作表标签,在弹出的菜单中单击【查看代码】,即可进入 VBA 编辑器,如下图所示:

◆ 方法三 ◆
通过快捷键打开
在任意一个工作表中,使用快捷键【Alt+F11】,即可进入 VBA 编辑器,不过有些笔记本可能需要再同时按下【Fn】键才可以。
02
如何使用自定义函数
和大多数的 VBA 代码一样,自定义函数也是存放在 VBA 编辑器的模块中。
那模块又是如何添加的呢?
在左侧的工程资源管理器中,右键单击【Thisworkbook】或者上面的任意一个工作表的标签,会弹出一个菜单。
在菜单中单击【插入】,在弹出的下一级菜单中选择【模块】,单击即可插入 1 个模块,如下图所示:

好,我们现在知道存放自定义函数的地方了,那如何使用自定义函数呢?
先将下面的代码复制到模块中:
Function 宝哥(I As Integer)Application.Volatile True If I > Sheets.Count Then 宝哥 = "" Else 宝哥 = Sheets(I).Name End IfEnd Function
完成后的效果如下图所示:

这样完成以后,就可以在工作表中使用该函数啦~
这个自定义函数的用法跟一般的函数一样,有一个参数,就是工作表的顺序号。
从左向右的顺序为从 1 到所有的工作表个数,如下图所示:

参数输入工作表的序号,即可返回该工作表的名称,如下图所示:

该自定义函数的参数可以使用 row 函数来达到自动增加序号,然后生成各工作表名称的目的,如下图所示:

用上面的方法,就可以做出属于你的专属自定义函数啦~

当然,使用自定义函数还是比较简单的。
要想真正学会编写自定义函数,还需要不断的学习 VBA 代码的用法。
小 E 之后也会不定期推出一些相关推文。
想学的同学,使劲地帮小 E 戳个「赞」吧~


-
-
优秀!祝贺空军首批“双学籍”女飞
近日由空军和清华大学北京大学联合培养的首批“双学籍”女飞行学员顺利完...

- 国内财经 2024-05-09
-
优秀!祝贺空军首批“双学籍”女飞
-
-
负面情绪正持续发酵 多国计划加强对ChatGPT监管
图为2023年11月7日,在第五届进博会技术装备展区的人工智能专区,体验者借...

- 国内财经 2024-05-09
-
负面情绪正持续发酵 多国计划加强对ChatGPT监管
-
-
强降雨引发洪水 江西安远紧急避险200余户村民
4月5日凌晨,江西赣州安远县遭遇突发恶劣的强降水、雷雨天气,引发洪水,...

- 国内财经 2024-05-09
-
强降雨引发洪水 江西安远紧急避险200余户村民
-
-
第20届中国-东盟博览会新加坡巡展开幕
第20届中国-东盟博览会新加坡巡展暨国际陆海贸易新通道、“桂品出海”开幕...

- 国内财经 2024-05-09
-
第20届中国-东盟博览会新加坡巡展开幕
-
-
江苏发布海域海浪Ⅳ级蓝色警报
江苏省海洋环境监测预报中心根据《江苏省海洋灾害应急预案》发布江苏海域...
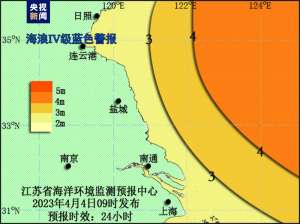
- 国内财经 2024-05-09
-
江苏发布海域海浪Ⅳ级蓝色警报
-
-
印度一百年老树因暴雨倒塌 已致7死30伤
据《印度论坛报》4月10日报道,受到暴雨影响,当地时间4月9日晚,印度马哈...
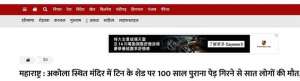
- 国内财经 2024-05-09
-
印度一百年老树因暴雨倒塌 已致7死30伤
